Solución a tu problema: Crear unidades virtuales con Alcohol 120% en Windows 10
- ¿Qué es y para qué se utiliza el software de creación de discos virtuales?
- Requisitos y compatibilidad del software
- Cómo crear una unidad virtual con Alcohol 120%
- Cómo configurar la unidad virtual en Windows 10
- Desventajas y limitaciones del uso de unidades virtuales
- Paso a paso: Cómo crear una unidad virtual con Alcohol 120% en Windows 10
- Soluciones comunes para problemas frecuentes al utilizar unidades virtuales
- Preguntas frecuentes
¿Qué es y para qué se utiliza el software de creación de discos virtuales?
El software de creación de discos virtuales, como Alcohol 120%, permite crear unidades virtuales que simulan la existencia de un disco duro o una unidad de almacenamiento física. Esto permite a los usuarios acceder a archivos y programas como si fueran parte de un dispositivo externo.
Con el software de creación de discos virtuales, puedes crear imágenes de discos CD, DVD y Blu-ray en formato ISO y montarlas como unidades virtuales en tu computadora. De esta manera, puedes reproducir discos que no tengas físicamente o acceder a archivos almacenados en ellos.
Además, el software de creación de discos virtuales te permite crear y administrar tus propias unidades virtuales, lo que es útil para almacenar datos importantes, proteger archivos valiosos o incluso crear un sistema de backup. Al montar una unidad virtual como un dispositivo externo, puedes acceder a los archivos y programas contenidos en ella desde cualquier aplicación o programa compatible.
El software de creación de discos virtuales es una herramienta útil para crear y administrar unidades virtuales que te permiten acceder a archivos y programas con facilidad.
Requisitos y compatibilidad del software
Requisitos mínimos
Para instalar y utilizar el software de creación de discos virtuales, como Alcohol 120%, necesitas una computadora con los siguientes requisitos mínimos: un procesador Intel Pentium II o superior, 64 MB de RAM y espacio libre en disco duro. Además, debes tener Windows XP, Vista, 7, 8, 8.1 o 10 instalado en tu computadora.
Requisitos recomendados
Para una experiencia más fluida y sin problemas, se recomienda tener un procesador Intel Core i3 o superior, 2 GB de RAM y al menos 1 GB de espacio libre en disco duro. Esto permitirá a tu computadora manejar con facilidad las imágenes de discos virtuales y los archivos almacenados en ellas.
Compatibilidad
Alcohol 120% es compatible con Windows XP, Vista, 7, 8, 8.1 y 10, incluyendo versiones x86 y x64. Sin embargo, no está diseñado para funcionar con sistemas operativos macOS o Linux. Si tienes una computadora con uno de estos sistemas operativos, necesitarás buscar una alternativa compatible.
Soporte a diferentes formatos
El software de creación de discos virtuales admite diferentes formatos de archivos, incluyendo ISO, BIN/CUE, CCD, IMG y MDS/MDF. Esto te permite crear imágenes de discos en formato ISO y montarlas como unidades virtuales en tu computadora.
No compatible con todos los dispositivos
Asegúrate de que el software de creación de discos virtuales sea compatible con tus dispositivos externos, como lectoras de CD o DVD. Algunos dispositivos pueden no ser compatibles con el software, lo que puede afectar su capacidad para leer o escribir en ellos.
Actualizaciones y soporte
El desarrollador del software de creación de discos virtuales ofrece actualizaciones periódicas para garantizar la estabilidad y el rendimiento del programa. Además, proporciona un servicio de atención al cliente y soporte técnico para ayudarte a resolver cualquier problema que tengas con el software.
Cómo crear una unidad virtual con Alcohol 120%
Paso 1: Instalar el software
Primero, debes instalar el software de creación de discos virtuales, como Alcohol 120%, en tu computadora. Sigue las instrucciones del instalador y asegúrate de seleccionar la opción correcta para la instalación.
Paso 2: Crear un proyecto
Una vez instalado el software, crea un nuevo proyecto al abrir el programa y seleccionar la pestaña "Create a new project". Introduce un nombre y ruta para tu proyecto y haz clic en "Create" para continuar.
Paso 3: Seleccionar el tipo de unidad virtual
En la pantalla siguiente, se te pedirá que selecciones el tipo de unidad virtual que dese crear. Puedes elegir entre CD/DVD, Blu-ray o unidad de archivo. Asegúrate de seleccionar el tipo adecuado para tus necesidades.
Paso 4: Seleccionar el dispositivo
A continuación, debes seleccionar el dispositivo que dese utilizar como base para tu unidad virtual. Puedes elegir entre una imagen de disco existente o crear un nuevo disco en blanco. Si seleccionas la segunda opción, tendrás que proporcionar los detalles del disco, como su tamaño y tipo.
Paso 5: Configurar las opciones de grabación
Después de seleccionar el dispositivo, podrás configurar las opciones de grabación para tu unidad virtual. Puedes elegir entre diferentes métodos de grabación, como "Fast" o "Normal", dependiendo de tus necesidades y la velocidad de tu computadora.
Paso 6: Crear la unidad virtual
Una vez que hayas configurado las opciones de grabación, haz clic en el botón "Create" para crear la unidad virtual. El software comenzará a crear la imagen del disco y montarla como una unidad virtual en tu computadora.
Paso 7: Montar la unidad virtual
Una vez creada la unidad virtual, podrás montarla en tu computadora como una unidad normal. Para hacerlo, ve al menú "File" y selecciona "Mount" o haz clic derecho en el proyecto y selecciona "Mount".
Paso 8: Utilizar la unidad virtual
Ahora puedes utilizar tu unidad virtual como si fuera un disco real. Puedes copiar archivos, instalar programas y acceder a los recursos del disco como si fuera un disco normal.
Paso 9: Desmontar la unidad virtual
Cuando hayas terminado de utilizar la unidad virtual, debes desmontarla para liberar espacio en tu computadora. Para hacerlo, ve al menú "File" y selecciona "Unmount" o haz clic derecho en el proyecto y selecciona "Unmount".
Cómo configurar la unidad virtual en Windows 10
Configuración básica
Para configurar la unidad virtual en Windows 10, necesitarás abrir el menú de contexto del proyecto creado en Alcohol 120%. Haz clic derecho en el icono del proyecto y selecciona "Mount" para montarlo como una unidad normal.
Ajustes de seguridad
Antes de montar la unidad virtual, asegúrate de ajustar las configuraciones de seguridad para evitar posibles problemas. En la ventana emergente, selecciona "Allow access to the disk" y haz clic en "OK".
Asignación de letra de unidad
Una vez montado el proyecto, se te pedirá que asignes una letra de unidad a la unidad virtual. Selecciona una letra disponible (como D:, E: o F:) y haz clic en "Assign".
Configuración de las propiedades
Después de asignar la letra de unidad, puedes configurar las propiedades de la unidad virtual. Haz clic derecho en el icono del proyecto y selecciona "Properties" para acceder a la ventana de propiedades.
Acceso a la unidad virtual
Ahora estás listo para acceder a la unidad virtual como si fuera un disco real. Puedes copiar archivos, instalar programas y acceder a los recursos del disco desde la unidad virtual asignada.
Gestión de unidades virtuales
Para gestionar las unidades virtuales en Windows 10, puedes utilizar el Explorador de archivos o el Panel de control. En el Explorador de archivos, busca la letra de unidad asignada a la unidad virtual y haz clic derecho para acceder a su contenido. En el Panel de control, ve a "Disk Management" (Gestión de discos) y selecciona la unidad virtual en la lista desplegable.
Desmontado
Recuerda que debes desmontar la unidad virtual cuando hayas terminado de utilizarla para liberar espacio en tu computadora. Haz clic derecho en el icono del proyecto y selecciona "Unmount" para desmontar la unidad virtual.
Mantenimiento y actualización
Para mantener la unidad virtual segura y actualizada, es importante actualizar regularmente el software de creación de discos virtuales (como Alcohol 120%) y seguir las instrucciones de seguridad proporcionadas en el menú de contexto.
Desventajas y limitaciones del uso de unidades virtuales
Pérdida de rendimiento
El uso intensivo de unidades virtuales puede afectar negativamente el rendimiento de tu computadora. La sobrecarga del sistema operativo y la memoria RAM puede provocar lentitud y estabilidad en el funcionamiento.
Espacio en disco duro limitado
Las unidades virtuales ocupan espacio en el disco duro, lo que significa que puedes necesitar más espacio libre para montar múltiples unidades virtuales. Esto puede ser un problema si tienes una capacidad de almacenamiento limitada.
Seguridad y vulnerabilidades
Las unidades virtuales pueden ser vulnerables a ataques malintencionados si no se configuran correctamente. Es importante seguir las instrucciones de seguridad proporcionadas por el software de creación de discos virtuales para evitar riesgos.
No compatible con todos los sistemas operativos
Algunos sistemas operativos, como macOS o Linux, pueden no ser compatibles con unidades virtuales creadas con Alcohol 120%. Asegúrate de verificar la compatibilidad antes de crear una unidad virtual para uso en otros dispositivos.
Problemas con el reconocimiento de hardware
En algunos casos, las unidades virtuales pueden no ser reconocidas por el sistema operativo o no funcionar correctamente con determinados periféricos. Esto puede requerir ajustes manuales y configuraciones específicas.
Limitaciones en la capacidad de almacenamiento
Las unidades virtuales tienen limitaciones en cuanto a la cantidad de datos que pueden almacenarse. Si necesitas almacenar grandes cantidades de información, una unidad virtual no es la mejor opción.
Riesgos de daños al sistema operativo
Si no se configura correctamente o no se utiliza con precaución, una unidad virtual puede causar daños al sistema operativo. Es importante seguir las instrucciones y tomar medidas de seguridad para evitar riesgos.
No compatible con todos los formatos de disco
Algunos formatos de disco, como NTFS o FAT32, pueden no ser compatibles con unidades virtuales creadas con Alcohol 120%. Asegúrate de verificar la compatibilidad antes de crear una unidad virtual.
Paso a paso: Cómo crear una unidad virtual con Alcohol 120% en Windows 10
Pasos previos
Antes de empezar, asegúrate de que tengas instalado el software de creación de discos virtuales, Alcohol 120%, y que estás utilizando un sistema operativo compatible como Windows 10.
Paso 1: Abrir el programa
Abre el programa Alcohol 120% desde la carpeta "Program Files" o "Program Files (x86)" según sea necesario. Puedes hacer doble clic en el icono de la aplicación o buscarlo en el menú Inicio.
Paso 2: Crear un nuevo disco virtual
En la ventana principal del programa, haz clic en el botón "Crear un nuevo disco" y selecciona la opción "Disco virtual" desde el menú desplegable. Luego, proporciona un nombre y ruta para el disco virtual.
Paso 3: Configurar las características del disco virtual
Configura las características del disco virtual, como el tamaño, el tipo de archivo sistema y la velocidad de lectura/escritura. Asegúrate de que los ajustes sean compatibles con tus necesidades y recursos hardware.
Paso 4: Selección del formato de disco
Selecciona el formato de disco deseado para tu unidad virtual. Puedes elegir entre formatos como FAT32, NTFS o UDF. Asegúrate de que el formato sea compatible con tus necesidades y la compatibilidad con otros dispositivos.
Paso 5: Crear el disco virtual
Haz clic en el botón "Crear" para crear el disco virtual. El proceso puede tomar algunos minutos dependiendo del tamaño y la complejidad del disco virtual.
Paso 6: Montar el disco virtual
Una vez creado, monta el disco virtual haciendo clic en el botón "Montar" o mediante el menú contexto "Montar como unitario". Esto te permitirá acceder al contenido del disco virtual como si fuera un dispositivo de almacenamiento real.
Paso 7: Configurar las opciones avanzadas
Puedes configurar opciones avanzadas, como la asignación de unidades virtuales a puertos USB o la configuración de la seguridad. Asegúrate de que estas configuraciones sean compatibles con tus necesidades y recursos hardware.
Paso 8: Probar el disco virtual
Prueba tu unidad virtual cargando archivos y verificando su funcionamiento. Si hay algún problema, puede ser necesario ajustar las configuraciones o buscar ayuda adicional.
Soluciones comunes para problemas frecuentes al utilizar unidades virtuales
Problema: El disco virtual no se monta correctamente
Solución: Asegúrate de que el programa Alcohol 120% esté actualizado y configure correctamente las opciones de montaje. Verifica también que la ruta del disco virtual sea correcta y que tengas permisos suficientes para acceder a ella.
Problema: La velocidad de lectura/escritura es lenta
Solución: Ajusta la velocidad de lectura/escritura en las configuraciones avanzadas del programa. También puedes intentar reducir el tamaño del disco virtual o cambiar el tipo de archivo sistema para mejorar el rendimiento.
Problema: El disco virtual se bloquea o no se puede eliminar
Solución: Intenta cerrar la aplicación y reabrir el disco virtual. Si persiste el problema, puedes tratar de eliminando el archivo de configuración del disco virtual y volver a crear uno nuevo.
Problema: El sistema operativo no reconoce el disco virtual como unidad
Solución: Asegúrate de que el disco virtual esté montado correctamente y que la ruta sea visible en el explorador de Windows. También puedes intentar cambiar el nombre o la ruta del disco virtual para evitar conflictos con otros dispositivos.
Problema: El contenido del disco virtual se ha eliminado o modificado accidentalmente
Solución: Asegúrate de hacer copias de seguridad regularmente de los archivos importantes en el disco virtual. También puedes intentar restaurar la versión anterior del disco virtual desde las configuraciones avanzadas del programa.
Problema: El programa Alcohol 120% no se puede instalar o actualizar correctamente
Solución: Verifica que tengas suficientes espacios libres en tu sistema para instalar o actualizar el programa. También puedes intentar desinstalar y volver a instalar el programa desde cero.
Problema: El disco virtual se ha corrompido y no se puede utilizar
Solución: Intenta restaurar la versión anterior del disco virtual desde las configuraciones avanzadas del programa. Si persiste el problema, puede ser necesario crear un nuevo disco virtual desde cero.
Problema: El sistema operativo no permite montar el disco virtual debido a permisos o seguridad
Solución: Asegúrate de que tengas permisos suficientes para acceder al disco virtual y configura correctamente las opciones de seguridad en las configuraciones avanzadas del programa. También puedes intentar cambiar los permisos del archivo de sistema del disco virtual para permitir el montaje.
Preguntas frecuentes
¿Cómo se instala y configura el programa Alcohol 120%?
El programa se puede descargar desde el sitio web oficial de Alcnet, seguido de la instalación y configuración según las instrucciones proporcionadas. Asegúrate de tener suficientes espacios libres en tu sistema para instalar el programa.
¿Qué es un disco virtual y cómo funciona?
Un disco virtual es una representación digital de un disco duro físico, que se almacena en la memoria RAM y se comporta como si fuera un dispositivo real. El programa Alcohol 120% crea discos virtuales que se pueden montar como unidades adicionales en tu sistema operativo.
¿Puedo crear más de un disco virtual con el programa?
Sí, el programa permite crear varios discos virtuales simultáneamente. Asegúrate de configurar correctamente las opciones de montaje y ruta para cada uno de ellos.
¿Es seguro utilizar unidades virtuales creadas con el programa?
Los discos virtuales creados con el programa son seguros si se configuran y utilizan correctamente. Sin embargo, es importante tener en cuenta que la seguridad de los archivos almacenados en los discos virtuales depende de tus acciones.
¿Puedo utilizar unidades virtuales en otros sistemas operativos?
El programa Alcohol 120% está diseñado para funcionar exclusivamente con Windows. Si deseas crear unidades virtuales en otro sistema operativo, debes buscar un equivalente compatible.
¿Qué tipo de archivos puedo almacenar en los discos virtuales?
Puedes almacenar cualquier tipo de archivo en los discos virtuales, incluyendo música, videos, documentos y programas. Sin embargo, es importante tener en cuenta que la capacidad del disco virtual puede limitar el tamaño de los archivos que puedes almacenar.
¿Cómo puedo eliminar un disco virtual creado con el programa?
Puedes eliminar un disco virtual desde las configuraciones avanzadas del programa o simplemente borrando el archivo de sistema correspondiente. Asegúrate de tener suficientes permisos para acceder al archivo y de no perder datos importantes.
¿Hay limitaciones en la capacidad de los discos virtuales?
Sí, hay límites en la capacidad de los discos virtuales creados con el programa. La capacidad máxima dependerá del tipo de disco virtual que crees y de la cantidad de memoria RAM disponible en tu sistema.
¿Puedo compartir un disco virtual con otros usuarios o sistemas?
Sí, puedes compartir un disco virtual con otros usuarios o sistemas si configuras correctamente las opciones de seguridad y montaje. Asegúrate de tener permisos suficientes para acceder al disco virtual y de no comprometer la integridad de los archivos almacenados en él.
¿Cómo puedo restaurar un disco virtual desde una copia de seguridad?
Puedes restaurar un disco virtual desde una copia de seguridad utilizando las configuraciones avanzadas del programa. Asegúrate de tener una copia de seguridad válida y de seguir las instrucciones proporcionadas para evitar pérdida de datos.
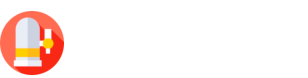
Deja una respuesta