¿Cómo hacer que una cerveza se vea fría en Photoshop? ¡Trucos y técnicas para crear efectos visuales!
- Cómo crear un fondo transparente
- Eliminar el fondo
- Crear un fondo transparente
- Ajustar la transparencia
- Agregar texto o elementos
- Cómo agregar sombras y reflejos para dar profundidad
- Cómo utilizar capas y máscaras para editar la cerveza
- Técnicas de edición de textura para dar realismo
- Cómo utilizar los efectos de movimiento para crear ilusión
- Cómo ajustar el brillo y el contraste para lograr un aspecto frío
- Cómo agregar un toque de frescura con colores pastel
- Cómo utilizar la herramienta de selección para editar las burbujas
- Preguntas frecuentes
Cómo crear un fondo transparente
Para empezar, es importante que tengas una imagen en blanco sin fondo o que puedas seleccionar el área deseada para eliminar el fondo original.
Primero, abre tu imagen en Photoshop y selecciona la herramienta "Método de selección" (Select and Mask). En esta ventana, puedes utilizar diferentes técnicas para definir las áreas que deseas mantener o eliminar. Para nuestro propósito, nos enfocaremos en eliminar el fondo original.
Utiliza la herramienta "Brush" con una configuración de "Opacidad" baja (alrededor del 20%) y "Dureza" media-alta (alrededor del 70%). Con esta combinación, podrás pintar sobre el área deseada sin afectar demasiado a la imagen original.
Eliminar el fondo
Una vez que tengas tu selección lista, puedes eliminar el fondo original. Haz clic en "Delete" o presiona la tecla "Backspace" para eliminar todo el fondo. La imagen debería quedar con un área transparente donde se encontraba el fondo original.
Crear un fondo transparente
Ahora que tenemos nuestra imagen sin fondo, podemos crear un fondo transparente utilizando la herramienta "Layer Style". Haz clic en el botón derecho del mouse sobre el layer de tu imagen y selecciona "New Layer Style".
En la ventana emergente, busca la sección "Blending Options" y ajusta la opacidad a 0%. Esto creará un fondo transparente.
Ajustar la transparencia
Si deseas ajustar la transparencia del fondo, puedes hacerlo utilizando la herramienta "Opacity". Busca esta opción en el panel de "Layer Style" y mueve el slider hacia arriba o hacia abajo según sea necesario. Un valor de 0% significará un fondo completamente transparente, mientras que un valor de 100% lo mantendrá opaco.
Agregar texto o elementos
Ahora que tienes tu fondo transparente, puedes agregar texto o elementos adicionales para crear un efecto visual atractivo. Utiliza la herramienta "Text Tool" o "Shape Tool" según sea necesario y ajusta el color y el tamaño según tus necesidades.
Recuerda que, al trabajar con fondos transparentes, es importante tener en cuenta la compatibilidad con diferentes dispositivos y sistemas operativos. Asegúrate de probar tu imagen en diferentes entornos antes de publicarla para asegurarte de que se visualice correctamente.
Cómo agregar sombras y reflejos para dar profundidad
Crear sombras suaves
Para crear sombras suaves en tu imagen, utiliza la herramienta "Brush" con una configuración de "Opacidad" baja (alrededor del 20%) y "Dureza" media-alta (alrededor del 70%). Pinta sobre el área deseada, utilizando movimientos suaves para crear sombras naturales.
Ajustar la posición de las sombras
Asegúrate de ajustar la posición de las sombras según sea necesario. Puedes hacer esto utilizando la herramienta "Move Tool" o "Transform Tool". Mueve la sombra hacia abajo y hacia la izquierda para crear una sensación de profundidad.
Agregar reflejos
Para agregar reflejos, utiliza la herramienta "Brush" con una configuración de "Opacidad" media-alta (alrededor del 50%) y "Dureza" baja (alrededor del 30%). Pinta sobre el área deseada, utilizando movimientos circulares para crear un efecto de reflejo.
Ajustar la intensidad de los reflejos
Asegúrate de ajustar la intensidad de los reflejos según sea necesario. Puedes hacer esto utilizando la herramienta "Opacity" o "Layer Style". Ajusta el valor de opacidad para crear un efecto más débil o más intenso.
Utilizar capas de texto
Para agregar texto con sombras y reflejos, utiliza la herramienta "Text Tool" y crea un nuevo layer. Asegúrate de ajustar las propiedades del texto según sea necesario y agrega sombras y reflejos utilizando las técnicas mencionadas anteriormente.
Combinar sombras y reflejos
Para combinar sombras y reflejos, asegúrate de utilizar la herramienta "Layer Blending Options" y seleccionar el tipo de blending que mejor se adapte a tu imagen. Puedes combinar diferentes tipos de blending para crear un efecto único.
Ajustar la iluminación
Finalmente, ajusta la iluminación en tu imagen utilizando la herramienta "Adjustment Layers". Asegúrate de ajustar los niveles de brillo y contraste según sea necesario para crear una iluminación natural y atractiva.
Cómo utilizar capas y máscaras para editar la cerveza
Crear una capa de fondo
Crea una nueva capa en Photoshop y ajusta los niveles de brillo y contraste para crear un fondo atractivo. Puedes utilizar esta capa como base para tu edición.
Agregar una máscara de selección
Utiliza la herramienta "Mask" o "Select and Mask" para seleccionar la área deseada en la imagen. Asegúrate de ajustar los parámetros de selección según sea necesario.
Edita la cerveza con la capa y la máscara
Con la máscara de selección creada, puedes editar la cerveza utilizando herramientas como el "Brush" o el "Healing Brush". Asegúrate de ajustar los parámetros de edición según sea necesario.
Utiliza la capa para agregar efectos visuales
Puedes utilizar la capa para agregar efectos visuales como sombras, reflejos y texturas. Ajusta los niveles de opacidad y blending para crear un efecto deseado.
Combinar capas y máscaras
Para combinar diferentes capas y máscaras, asegúrate de utilizar la herramienta "Layer Blending Options" y seleccionar el tipo de blending que mejor se adapte a tu imagen. Puedes combinar diferentes tipos de blending para crear un efecto único.
Ajustar la opacidad y blending
Asegúrate de ajustar los niveles de opacidad y blending según sea necesario para crear un efecto deseado. Puedes utilizar la herramienta "Opacity" o "Layer Style" para hacerlo.
Utiliza la máscara para editar texturas
Puedes utilizar la máscara para editar texturas en la cerveza, como por ejemplo, agregar pequeños detalles o ajustar el brillo. Asegúrate de ajustar los parámetros de edición según sea necesario.
Ajustar la posición y escala de la capa
Asegúrate de ajustar la posición y escala de la capa según sea necesario para crear un efecto deseado. Puedes utilizar las herramientas "Move Tool" o "Transform Tool" para hacerlo.
Técnicas de edición de textura para dar realismo
Agregar texturas naturales
Agrega texturas naturales como el vaso, la mesa o el ambiente para dar realismo a la cerveza. Puedes utilizar la herramienta "Pattern" o "Texture" para hacerlo.
Editar la textura de la cerveza
Edita la textura de la cerveza utilizando herramientas como el "Healing Brush" o el "Spot Healing Brush". Asegúrate de ajustar los parámetros de edición según sea necesario.
Agregar detalles microscópicos
Agrega detalles microscópicos como burbujas, sedimentos o espuma para dar realismo a la cerveza. Puedes utilizar la herramienta "Brush" o "Pencil" para hacerlo.
Utiliza la técnica de "atenuación"
Utiliza la técnica de "atenuación" para dar profundidad y textura a la cerveza. Asegúrate de ajustar los niveles de opacidad y blending según sea necesario.
Agregar reflejos y sombras
Agrega reflejos y sombras para dar realismo a la cerveza. Puedes utilizar la herramienta "Gradient" o "Layer Style" para hacerlo.
Editar la textura de los detalles
Edita la textura de los detalles como burbujas, sedimentos o espuma utilizando herramientas como el "Spot Healing Brush" o el "Healing Brush". Asegúrate de ajustar los parámetros de edición según sea necesario.
Utiliza la técnica de "layer blending"
Utiliza la técnica de "layer blending" para combinar diferentes capas y texturas. Asegúrate de ajustar los niveles de opacidad y blending según sea necesario.
Agregar texturas irregulares
Agrega texturas irregulares como sedimentos o espuma para dar realismo a la cerveza. Puedes utilizar la herramienta "Brush" o "Pencil" para hacerlo.
Editar la textura de la botella
Edita la textura de la botella utilizando herramientas como el "Healing Brush" o el "Spot Healing Brush". Asegúrate de ajustar los parámetros de edición según sea necesario.
Cómo utilizar los efectos de movimiento para crear ilusión
Agregar movimiento a las burbujas
Agrega movimiento a las burbujas utilizando la herramienta "Motion Blur" o "Radial Blur". Esto dará la impresión de que el movimiento es real.
Crear efecto de onda
Crea un efecto de onda en la superficie de la cerveza utilizando la herramienta "Warp" o "Perspective Warp". Esto dará la impresión de que la cerveza está en movimiento.
Agregar movimiento a los sedimentos
Agrega movimiento a los sedimentos utilizando la herramienta "Motion Blur" o "Radial Blur". Esto dará la impresión de que los sedimentos están flotando.
Crear efecto de reflejo
Crea un efecto de reflejo en la superficie de la cerveza utilizando la herramienta "Warp" o "Perspective Warp". Esto dará la impresión de que la cerveza está brillando.
Agregar movimiento a la botella
Agrega movimiento a la botella utilizando la herramienta "Motion Blur" o "Radial Blur". Esto dará la impresión de que la botella está en movimiento.
Crear efecto de gotas
Crea un efecto de gotas en la superficie de la cerveza utilizando la herramienta "Warp" o "Perspective Warp". Esto dará la impresión de que las gotas están cayendo.
Agregar ilusión de profundidad
Agrega ilusión de profundidad a la imagen utilizando la herramienta "Depth of Field" o "Lens Blur Tool". Esto dará la impresión de que la cerveza está en un entorno real.
Crear efecto de vaporización
Crea un efecto de vaporización en la superficie de la cerveza utilizando la herramienta "Warp" o "Perspective Warp". Esto dará la impresión de que la cerveza está vaporizándose.
Cómo ajustar el brillo y el contraste para lograr un aspecto frío
Ajustar el brillo
Aumenta el brillo de la imagen utilizando la herramienta "Levels" o "Curves". Esto hará que la cerveza parezca más fresca y brillante.
Contraste y saturación
Ajusta el contraste y la saturación de los colores en la imagen utilizando la herramienta "Curves". Esto ayudará a crear un efecto frío y vibrante en la cerveza.
Brillo y contrastado
Combinar brillo y contraste puede crear un efecto sorprendente en la cerveza. Aumenta el brillo y ajusta el contraste para lograr un aspecto frío y fresco.
Saturación reducida
Reducir la saturación de los colores en la imagen puede darle a la cerveza un aspecto más frío y apagado. Esto es especialmente útil cuando se busca crear un efecto de heladera o nevera.
Contraste aumentado
Aumentar el contraste de la imagen puede hacer que la cerveza parezca más fresca y congelada. Esto es especialmente útil cuando se busca crear un efecto de hielo o nieve.
Brillo y saturación reducidos
Reducir tanto el brillo como la saturación de los colores en la imagen puede darle a la cerveza un aspecto más frío y apagado. Esto es especialmente útil cuando se busca crear un efecto de refrigerador o nevera.
Ajustar según la tonalidad
Ajusta el brillo y el contraste según la tonalidad de la imagen. Por ejemplo, si la cerveza tiene una tonalidad más oscura, aumenta el brillo y ajusta el contraste para lograr un aspecto frío.
Experimentar con diferentes técnicas
No dudes en experimentar con diferentes técnicas de ajuste de brillo y contraste para lograr el efecto deseado. Puedes combinar varias técnicas para crear un aspecto frío y fresco en la cerveza.
Cómo agregar un toque de frescura con colores pastel
Pastelizar los tonos
Añade toques de colores pastel a la imagen para darle un aspecto más fresco y suave. Esto es especialmente útil cuando se busca crear un efecto de heladera o nevera.
Colores fríos y brillantes
Utiliza colores fríos como el azul y el verde para darle a la cerveza un toque de frescura. Añade también un poco de brillo para hacer que los colores brillen.
Tono suave
Ajusta el tono de los colores pastel para que sean más suaves y no tan vibrantes. Esto ayudará a crear un efecto más fresco y relajante en la cerveza.
Contraste con colores oscuros
Añade contraste a la imagen utilizando colores oscuros y brillantes. Esto hará que los colores pastel sean aún más llamativos y frescos.
Aplastar los colores
Aplasta los colores pastel para darle a la cerveza un aspecto más suave y fresco. Esto es especialmente útil cuando se busca crear un efecto de heladera o nevera.
Utilizar gradientes
Utiliza gradientes para crear un efecto de transición entre los colores pastel y los demás elementos de la imagen. Esto ayudará a crear un efecto más fresco y llamativo en la cerveza.
Colores pastel en texturas
Añade texturas con colores pastel para darle a la cerveza un toque de frescura y suavidad. Esto es especialmente útil cuando se busca crear un efecto de heladera o nevera.
Experimentar con diferentes combinaciones
No dudes en experimentar con diferentes combinaciones de colores pastel para lograr el efecto deseado. Puedes combinar varios colores para crear un aspecto fresco y llamativo en la cerveza.
Cómo utilizar la herramienta de selección para editar las burbujas
Selección precisa
Utiliza la herramienta de selección para seleccionar con precisión las burbujas y darles forma. Asegúrate de ajustar el tamaño y el contorno de la selección según sea necesario.
Crear un marco
Crea un marco alrededor de la burbuja seleccionada para aislarla del resto de la imagen. Esto te permitirá editarla con mayor facilidad y precisión.
Ajustar los bordes
Ajusta los bordes de la selección para que coincidan exactamente con la forma de la burbuja. Puedes utilizar herramientas como el "Ganchito" o el "Traslape" para ajustar los bordes.
Cambiar el tamaño
Cambia el tamaño de las burbujas según sea necesario para lograr un efecto visual más realista. Asegúrate de ajustar el tamaño en relación con la escala de la imagen.
Color y opacidad
Ajusta el color y la opacidad de las burbujas para que se ajusten al contexto de la imagen. Puedes utilizar herramientas como "Gradient" o "Patrón" para crear efectos visuales interesantes.
Edición de contorno
Edita el contorno de las burbujas utilizando herramientas como "Ganchito" o "Traslape". Esto te permitirá darle forma a la burbuja y ajustarla a la escala de la imagen.
Selección de múltiples burbujas
Puedes seleccionar varias burbujas al mismo tiempo utilizando la herramienta de selección. Asegúrate de ajustar el tamaño y contorno de cada burbuja individualmente para lograr un efecto visual más realista.
Guardar la selección
Guarda la selección de las burbujas como una capa separada para poder reutilizarla en futuras ediciones. Esto te permitirá conservar el trabajo realizado y ajustarlo según sea necesario.
Preguntas frecuentes
¿Cómo puedo hacer que mi cerveza se vea más realista?
Puedes agregar sombras y reflejos para darle profundidad a la imagen. También puedes ajustar el contraste y la saturación de los colores para crear un efecto visual más natural.
¿Cómo puedo eliminar las burbujas que sobren en mi cerveza?
Puedes utilizar la herramienta de selección para seleccionar las burbujas y eliminarlas. También puedes utilizar el "Ganchito" o el "Traslape" para ajustar los bordes de las burbujas.
¿Cómo puedo hacer que mi cerveza se vea más fresca?
Puedes agregar un poco de brillo y luminosidad a la imagen para darle un aspecto más brillante. También puedes ajustar el color del fondo para crear un efecto visual más fresco.
¿Cómo puedo crear un reflejo en mi cerveza?
Puedes utilizar la herramienta "Gradient" o "Patrón" para crear un reflejo en la superficie de la cerveza. Asegúrate de ajustar el ángulo y la posición del reflejo según sea necesario.
¿Cómo puedo hacer que mi cerveza se vea más voluminosa?
Puedes utilizar la herramienta "Ganchito" o "Traslape" para darle forma a la cerveza. Asegúrate de ajustar el tamaño y contorno de la cerveza según sea necesario.
¿Cómo puedo eliminar las manchas y los restos en mi cerveza?
Puedes utilizar la herramienta de selección para seleccionar las manchas y eliminarlas. También puedes utilizar el "Ganchito" o el "Traslape" para ajustar los bordes de las manchas.
¿Cómo puedo hacer que mi cerveza se vea más luminosa?
Puedes agregar un poco de brillo y luminosidad a la imagen para darle un aspecto más brillante. Asegúrate de ajustar el contraste y la saturación de los colores según sea necesario.
¿Cómo puedo crear un efecto de agua en mi cerveza?
Puedes utilizar la herramienta "Gradient" o "Patrón" para crear un efecto de agua en la superficie de la cerveza. Asegúrate de ajustar el ángulo y la posición del efecto según sea necesario.
¿Cómo puedo hacer que mi cerveza se vea más realista con un fondo?
Puedes agregar un fondo que se adapte al contexto de la imagen. Puedes utilizar herramientas como "Gradient" o "Patrón" para crear un efecto visual interesante.
¿Cómo puedo eliminar las burbujas que sobren en mi cerveza después de editarla?
Puedes utilizar la herramienta de selección para seleccionar las burbujas y eliminarlas. También puedes utilizar el "Ganchito" o el "Traslape" para ajustar los bordes de las burbujas.
¿Cómo puedo hacer que mi cerveza se vea más fresca con un fondo?
Puedes agregar un fondo que se adapte al contexto de la imagen. Puedes utilizar herramientas como "Gradient" o "Patrón" para crear un efecto visual interesante y fresco.
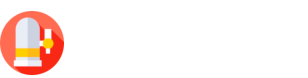
Deja una respuesta